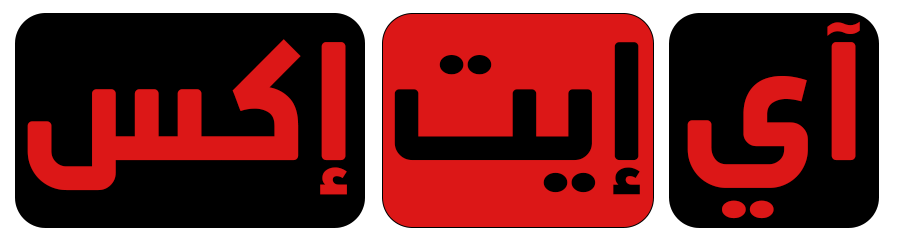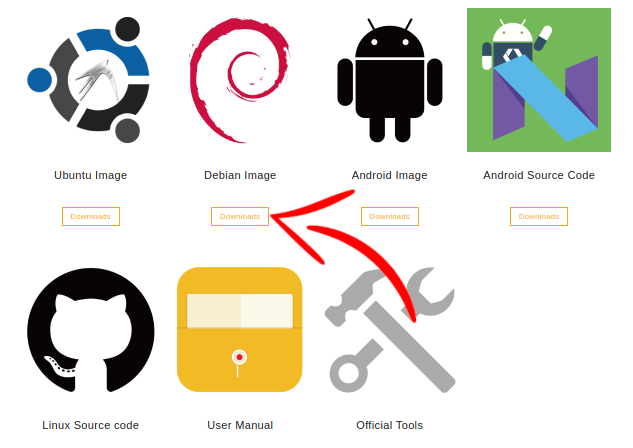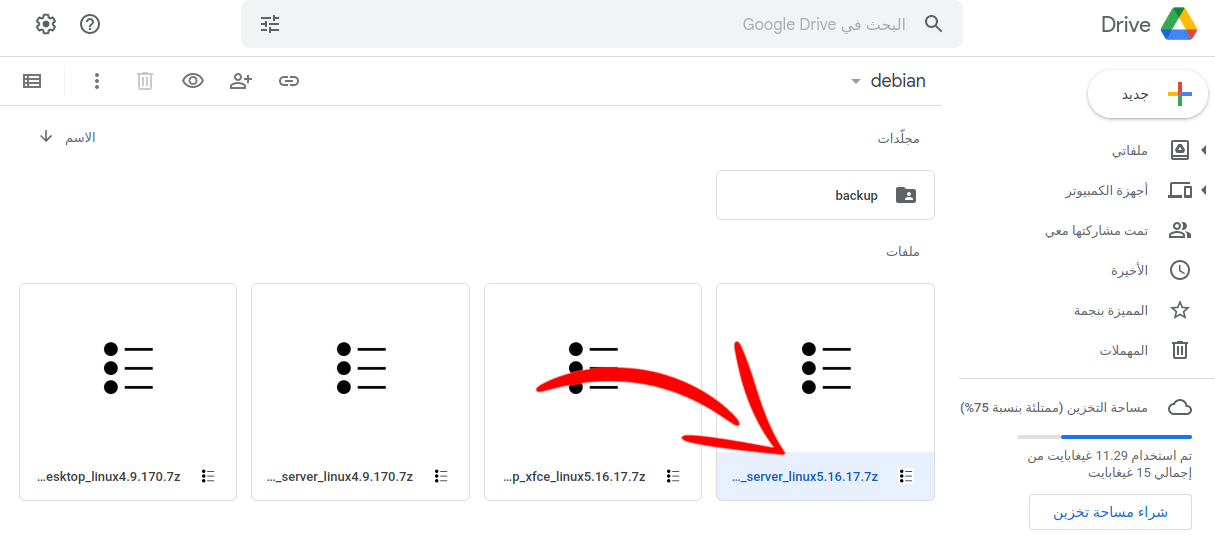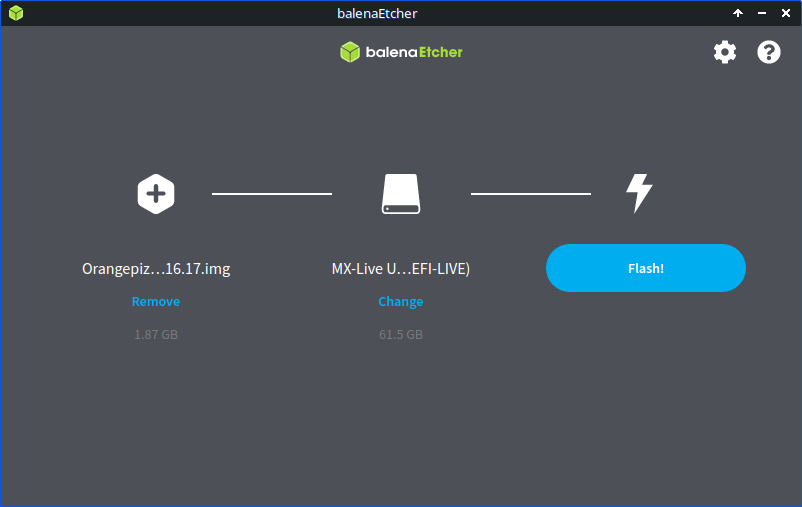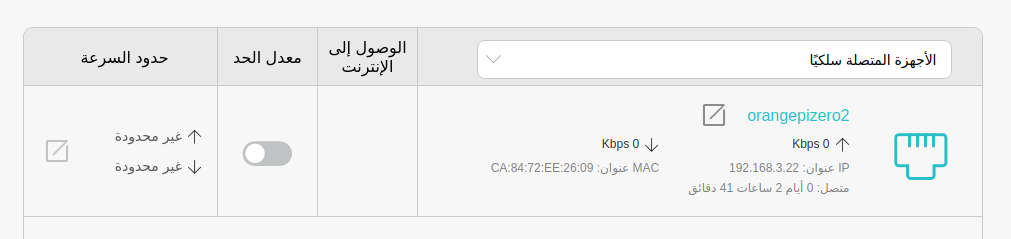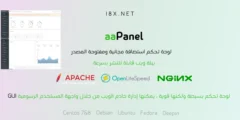السلام عليكم ورحمة الله وبركاته،
في هذا المقال، سأشارككم تجربتي التفصيلية مع جهاز Orange Pi Zero 2، بدءًا من شرائه وتثبيت النظام التشغيلي، مرورًا بتثبيت لوحة aaPanel لإدارة الخادم، وانتهاءً باستضافة موقع فعّال عليه. سأقدم لكم كل التفاصيل التقنية والإجراءات العملية التي قمت بها، بالإضافة إلى نصائح لتحسين الأداء والأمان.
ما هو Orange Pi Zero 2؟
Orange Pi Zero 2 هو جهاز كمبيوتر صغير الحجم (Single-Board Computer) يتميز بقوة أداء عالية مقارنة بحجمه الصغير. يأتي الجهاز بتقنيات متقدمة مثل:
-
دعم اتصال WiFi وBluetooth
-
معالج رباعي النواة من نوع Cortex-A53 بمعمارية 64 بت
-
سرعة معالجة تصل إلى 1.5 جيجاهرتز
-
استهلاك منخفض للطاقة
-
حجم صغير جداً (بحجم بطاقة الائتمان تقريباً)
المواصفات الفنية الكاملة
المكون المواصفات المعالج Allwinner H616 رباعي النواة 64-bit Cortex-A53 بسرعة 1.5GHz الذاكرة 1GB/2GB/4GB LPDDR3 (حسب النسخة) التخزين دعم بطاقات microSD (تصل إلى 256GB) الشبكة Ethernet 10/100/1000Mbps + WiFi 802.11 b/g/n/ac البلوتوث Bluetooth 5.0 المنافذ USB 2.0، HDMI، GPIO، وغيرها الطاقة مدخل 5V/2A
تجربة الشراء والتكلفة
قمت بشراء اللوحة الرئيسية مع غلاف حماية بلاستيكي من موقع AliExpress، وكانت التكلفة كالتالي:
-
سعر الجهاز: 109 ريال سعودي (حوالي 28 دولار أمريكي)
-
تكلفة الشحن: 25 ريال سعودي
-
الضريبة المضافة عند الاستلام: 39 ريال سعودي
-
المجموع: 173 ريال سعودي (حوالي 46 دولار أمريكي)
وصلت الشحنة خلال 8 أيام فقط، وهي مدة جيدة بالنسبة للشحن الدولي.
صور للشحنه عند وصولها
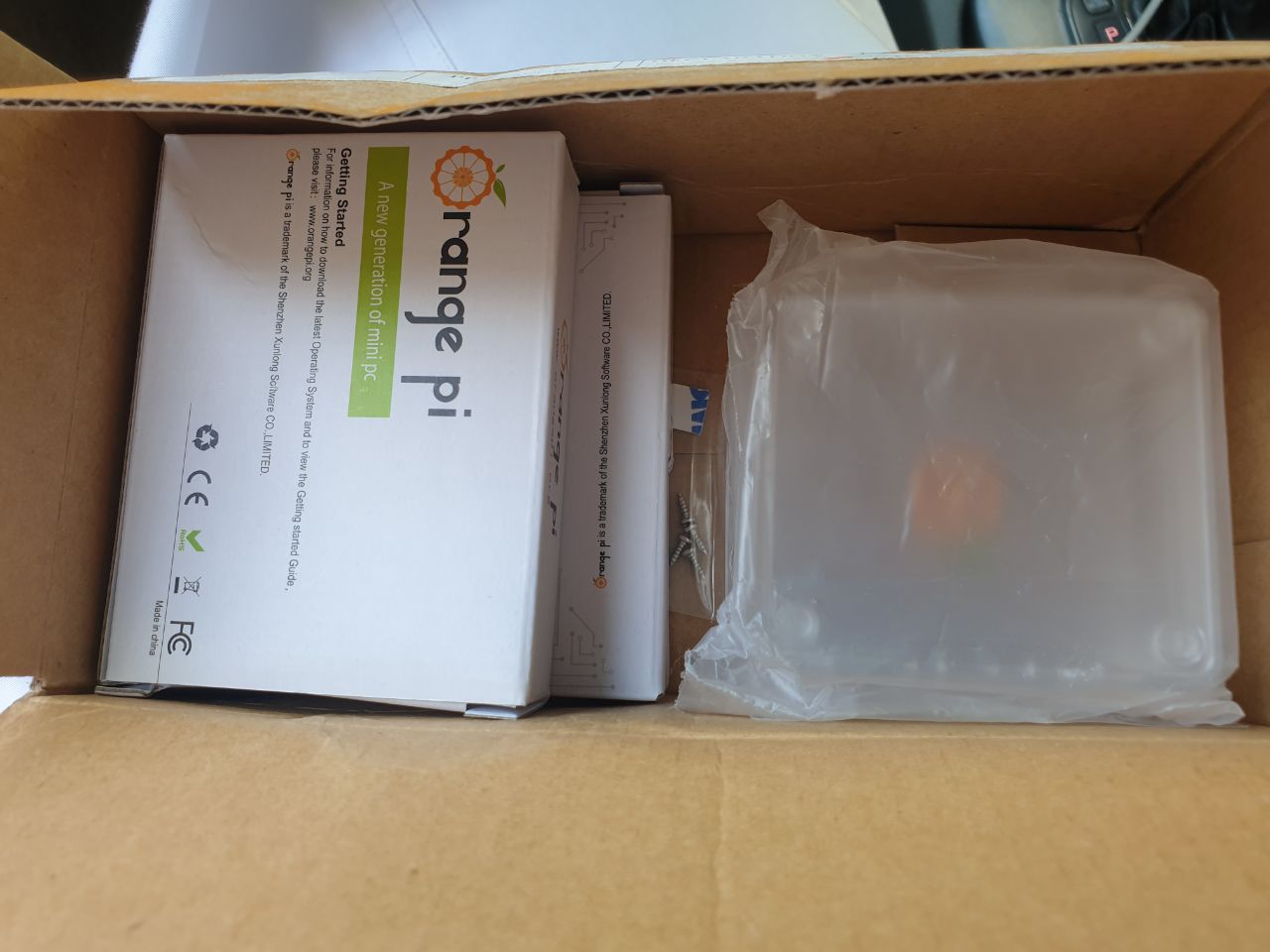
تثبيت نظام التشغيل:
خطوات التثبيت خطوة بخطوة
-
تحميل صورة النظام:
-
توجهت إلى الموقع الرسمي لـ Orange Pi: www.orangepi.org
-
اخترت نظام Debian Server كونه خفيفاً ومناسباً لأغراض الخادم
-
الصورة المحددة:
Orangepizero2_3.0.6_debian_bullseye_server_linux5.16.17.7z
-
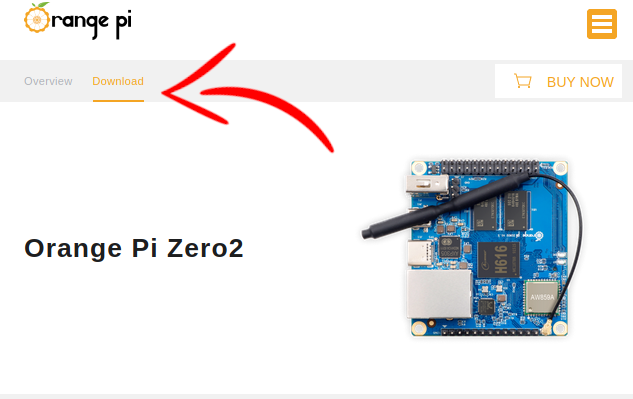
-
نسخ الصورة على بطاقة SD:
-
استخدمت برنامج Etcher الشهير لنسخ الصورة على بطاقة SD سعة 32GB
-
البرنامج متاح للتحميل من: github.com/balena-io/etcher
-
- بعد نسخ الصورة على بطاقة SD ، أدخلها في جهاز Orange Pi

- قم بتوصيل Orange Pi بكابل الشبكة Ethernet وكابل الطاقة (5V/2A)
- ثم انتقل إلى الصفحة الرئيسية للراوتر لمعرفة عنوان IP الخاص بـ Orange Pi
- لقد قام بأخذ عنوان الـ IP : 192.168.3.22
- اتصل بجهاز Orange Pi الخاص بك باستخدام ssh
ssh [email protected]
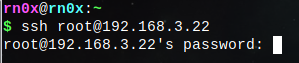
كلمة المرور الافتراضية: orangepi
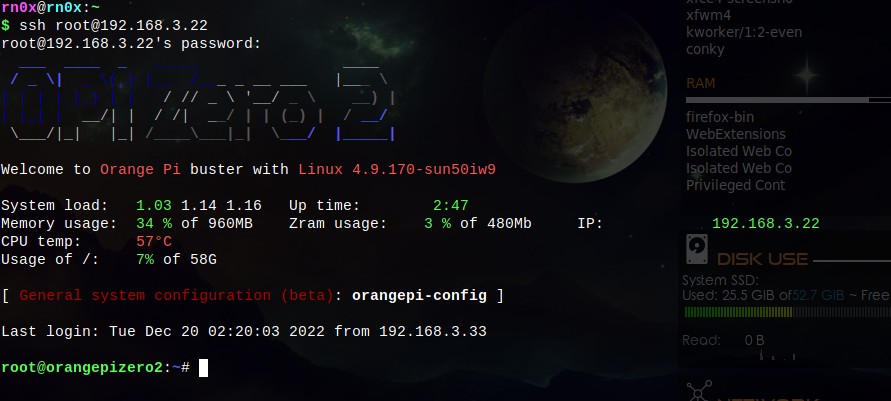
- التهيئة الأولية:
-
قمت بتشغيل أداة الضبط الرئيسية:
orangepi-config -
من خلالها قمت بتغيير كلمة المرور، وتحديث النظام، وضبط الإعدادات الأساسية
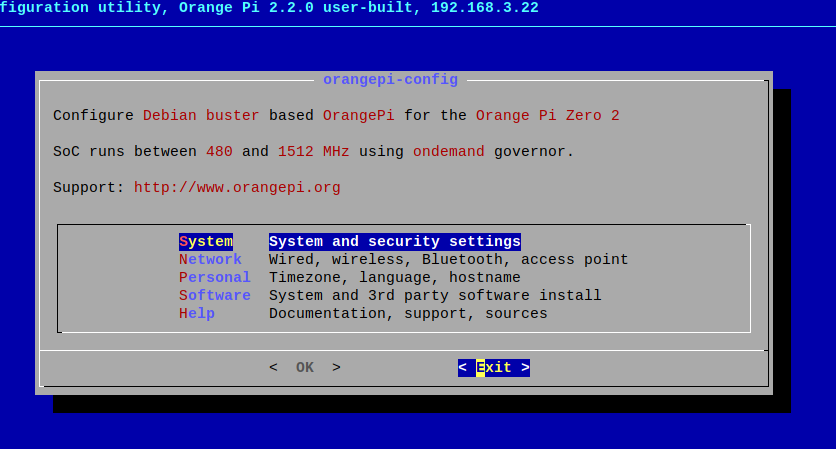
تم الإنتهاء من تثبيت النظام.
تثبيت لوحة aaPanel لإدارة الخادم
لماذا اخترت aaPanel؟
aaPanel هي لوحة تحكم مجانية لإدارة الخوادم، تتميز بـ:
-
واجهة سهلة الاستخدام
-
دعم متكامل لـ Nginx وApache
-
إدارة قواعد البيانات MySQL/MariaDB
-
دعم PHP بمختلف إصداراته
-
إدارة SSL مجانية عبر Let’s Encrypt
-
أدوات متكاملة لاستضافة المواقع
خطوات التثبيت
- تحديث وترقية الحزم
apt update & apt upgrade
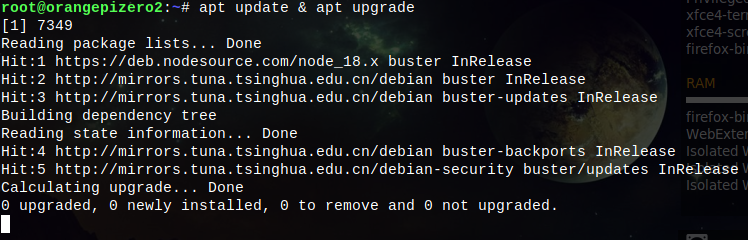
-
تنزيل وتثبيت aaPanel:
wget -O install.sh http://www.aapanel.com/script/install-ubuntu_6.0_en.sh && bash install.sh aapanel
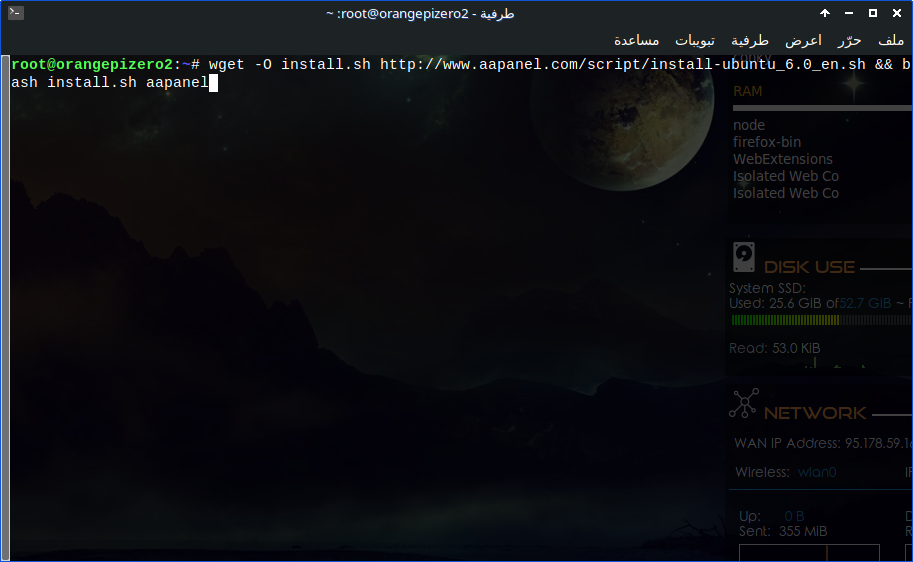
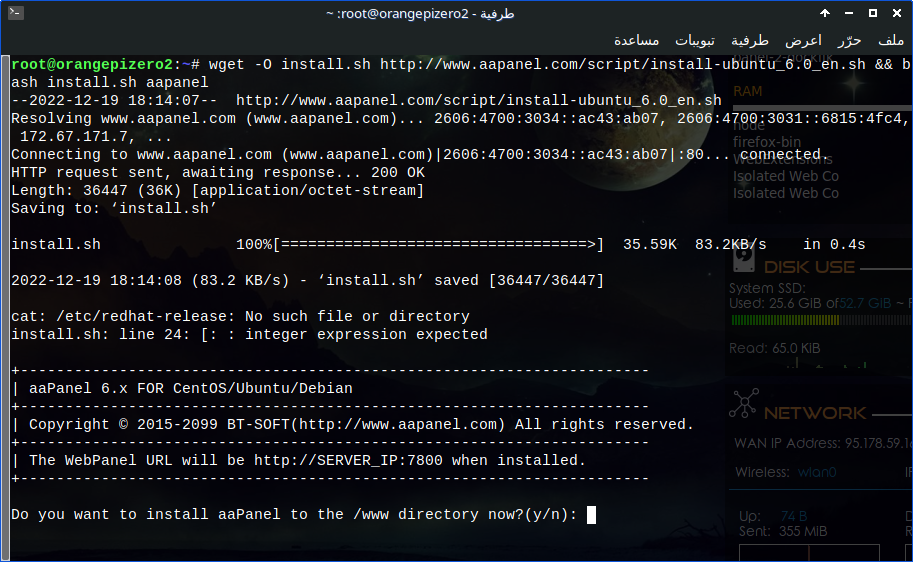
قم بإدخل حرف: y
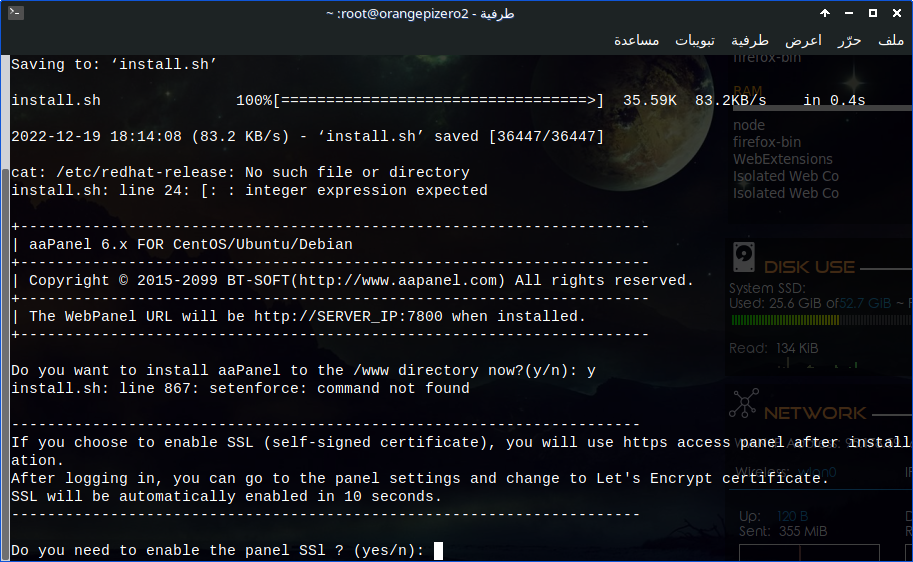
أدخل yes لتمكين SSL للوحة التحكم أو n لتعطيلها
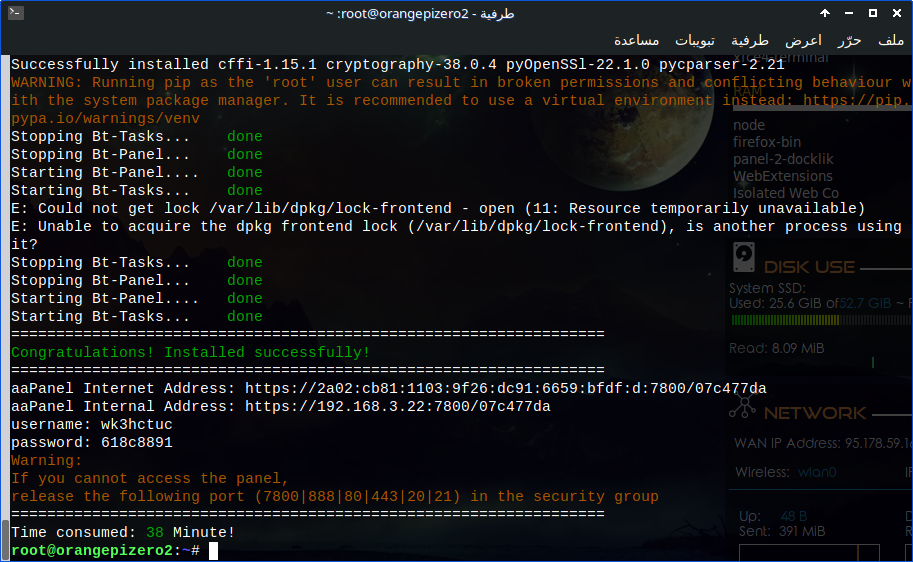
معلومات تسجيل الدخول على لوحة التحكم
aaPanel Internet Address: https://2a02:cb81:1103:9f26:dc91:6659:bfdf:d:7800/07c477da
aaPanel Internal Address: https://192.168.3.22:7800/07c477da
username: wk3hctuc
password: 618c8891
Warning:
If you cannot access the panel,
release the following port (7800|888|80|443|20|21) in the security group
- الصق رابط تسجيل الدخول الى لوحة التحكم في المتصفح
https://192.168.3.22:7800/07c477da
ثم قم بإدخال إسم المستخدم وكلمة المرور
username: wk3hctuc
password: 618c8891
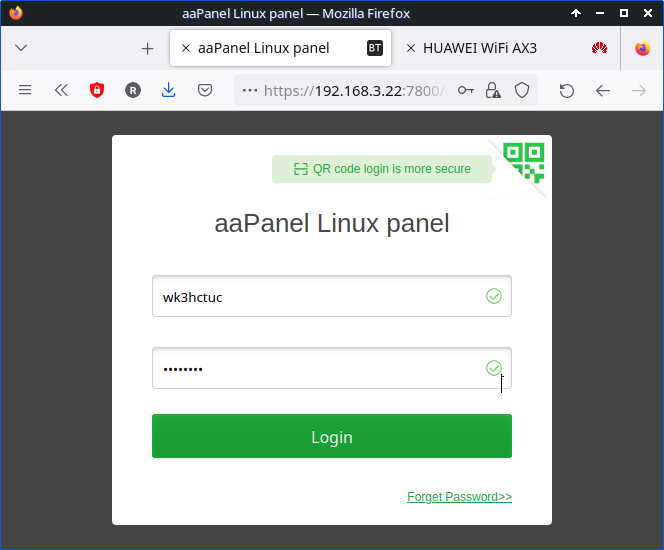
تثبيت الحزم الأساسية:
-
بعد الدخول، ستظهر لك نافذة لاختيار الحزم التي تريد تثبيتها
-
اخترت LAMP Stack (Linux, Apache, MySQL, PHP) كونه الأكثر ملاءمة لاحتياجاتي
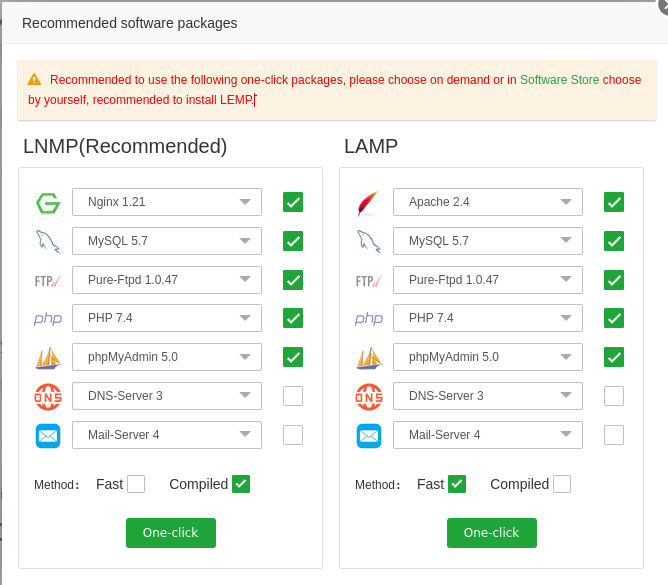
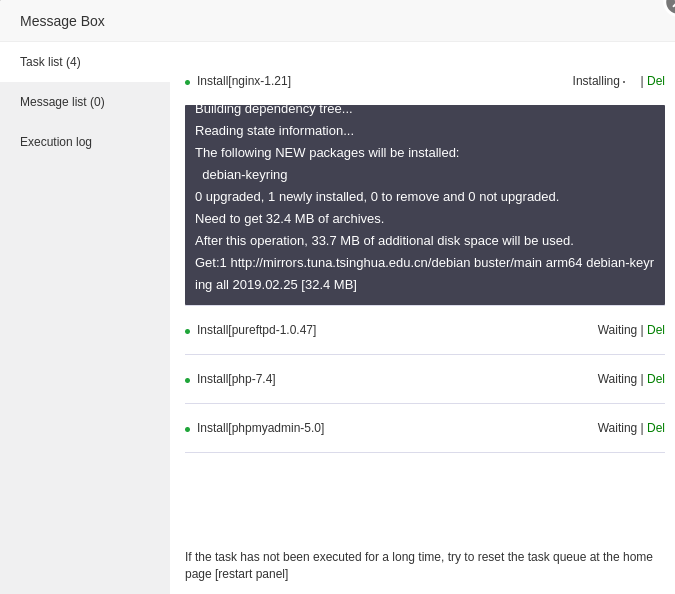
- الواجهة الأمامية للوحة التحكم
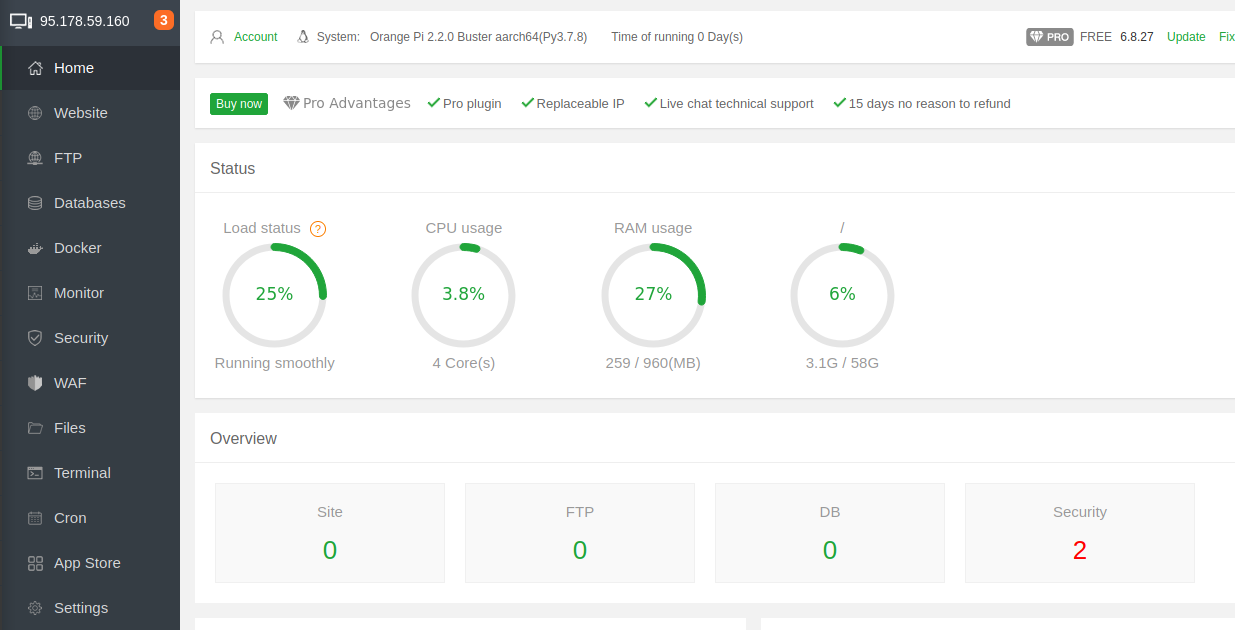
تأمين اللوحة:
-
غير كلمة المرور الافتراضية
- غير اسم المستخدم الافتراضي
-
غير منفذ الدخول من 7800 إلى منفذ آخر لأغراض أمنية
-
أضفت قيوداً للدخول حسب عنوان IP
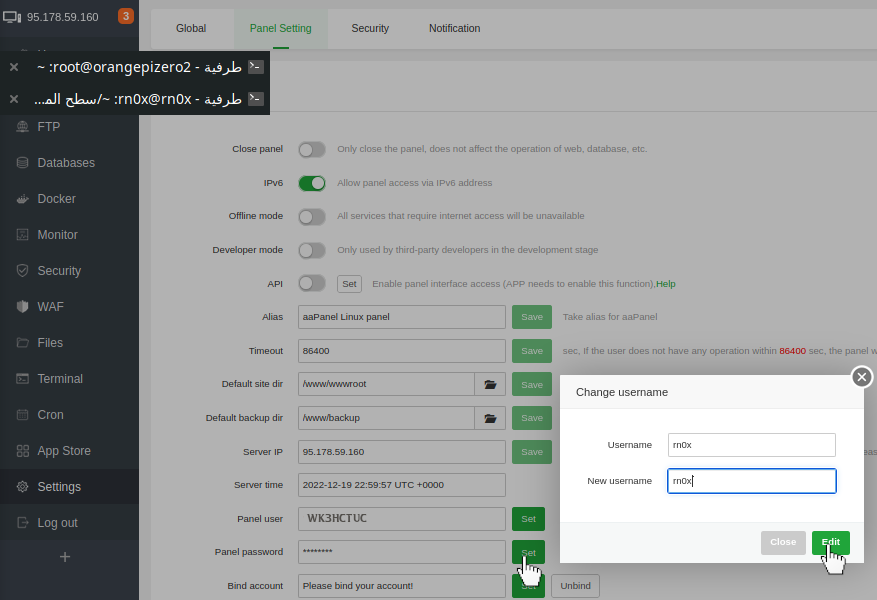
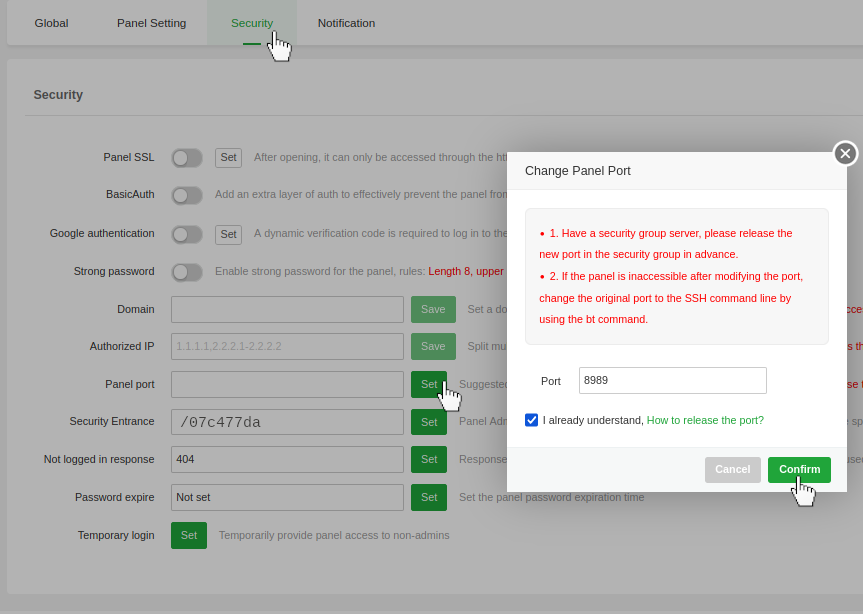
للوصول إلى لوحة القيادة والخدمات من خارج الشبكة المنزلية ، نحتاج إلى عنوان IP ثابت ، لكن للأسف ليس لدي عنوان ثابت.
سأستخدم خدمة ddns من no-ip <باختصار ، سيرسل الراوتر عنوان IP الجديد عندما يتم تغييره إلى اسم المضيف الذي سننشئه على no-ip
- بعد الإنتهاء من التسجيل في موقع no-ip قم بالضغط على Create Hostname
لأنشاء إسم مضيف

ثم أدخل اسم المضيف وقم بتعيين المجال ، ثم انقر فوق Create Hostname.
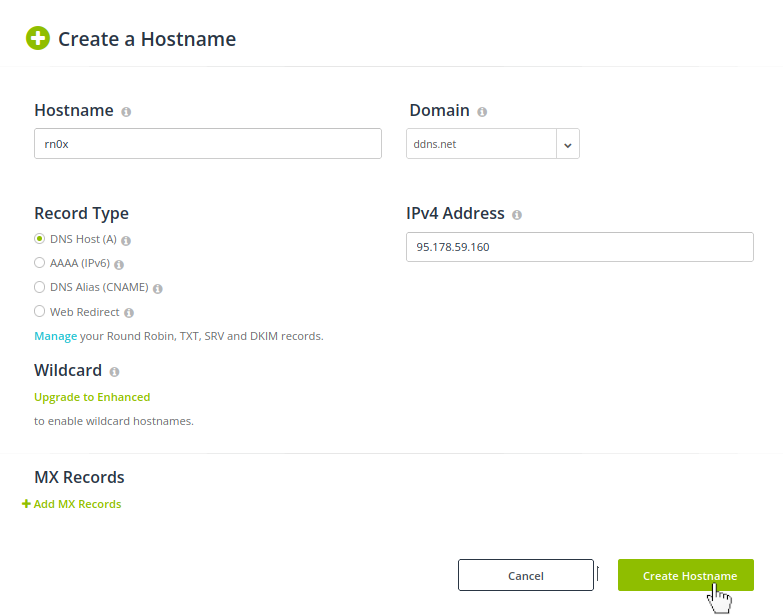
تكوين جهاز الراوتر الخاص بك لاستخدام DNS الديناميكي (DDNS).
أدخل اسم المضيف والمجال والبريد الإلكتروني وكلمة المرور
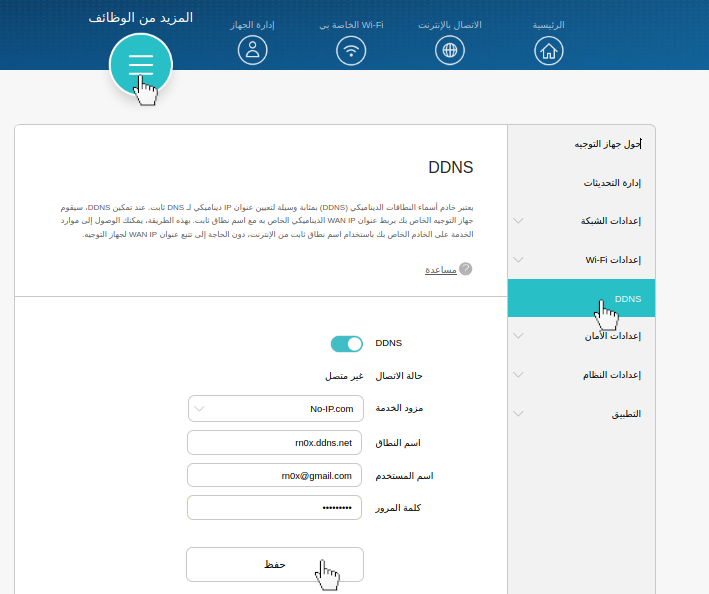
عندما يتم تغيير الـ IP ، يرسل جهاز الراوتر الـ IP الجديد إلى اسم المضيف rn0x.ddns.net
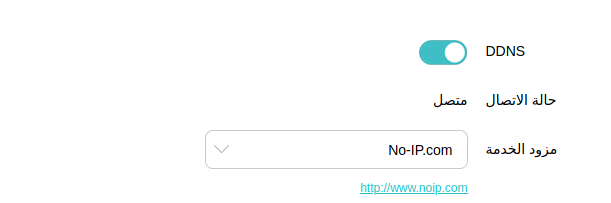
- افتح الآن المنافذ في جهاز الراوتر للوصول إلى الخدمات
release the following port (7800|888|80|443|20|21)
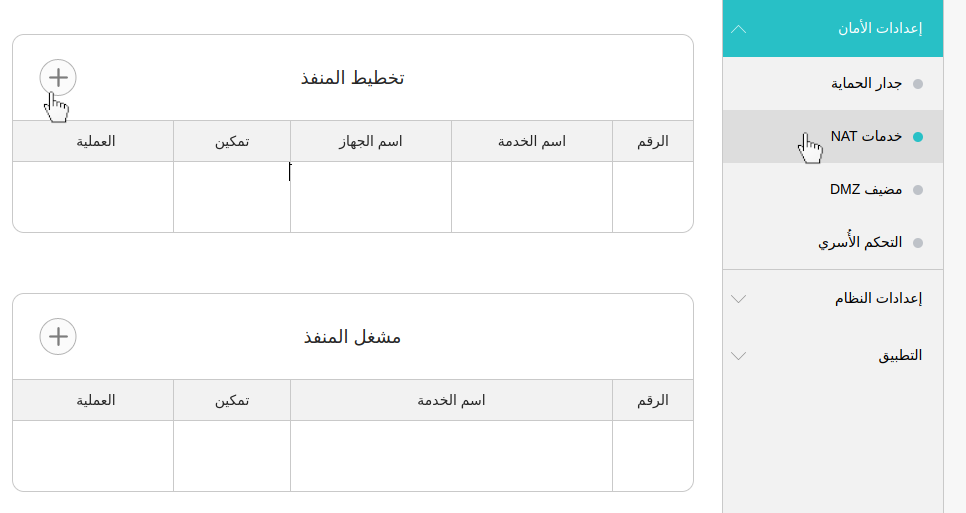
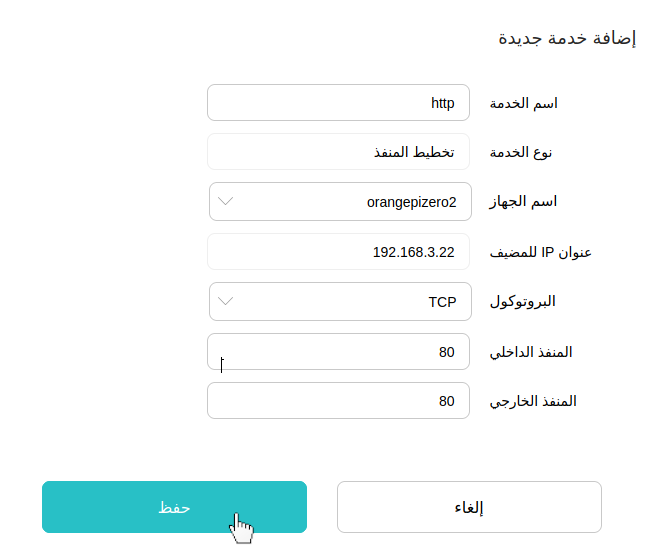
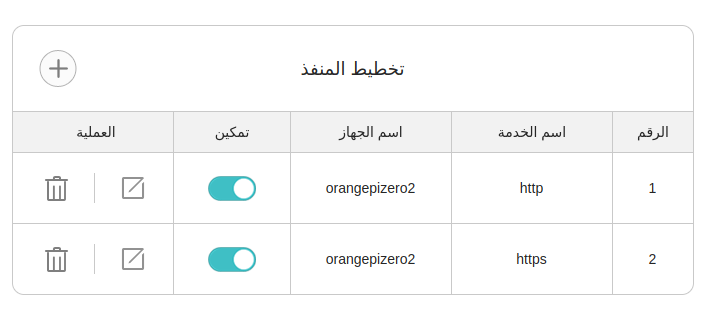
- سأقوم بتوصيل نطاقي من namecheap بإسم المضيف الذي أنشأته على موقع no-ip (rn0x.ddns.net)

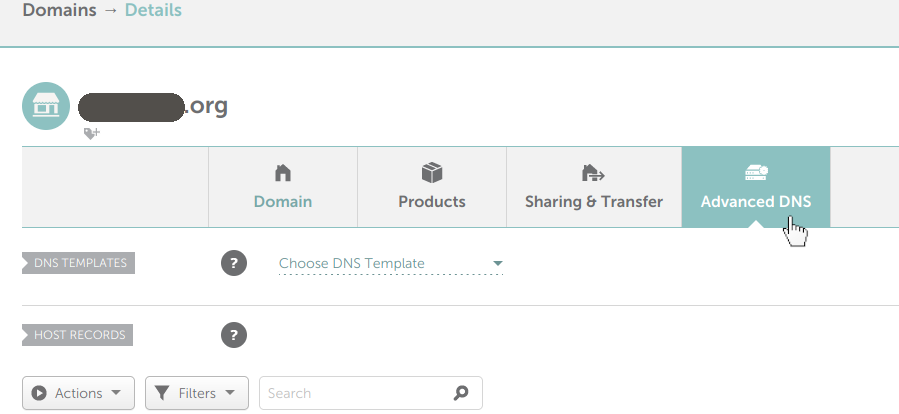
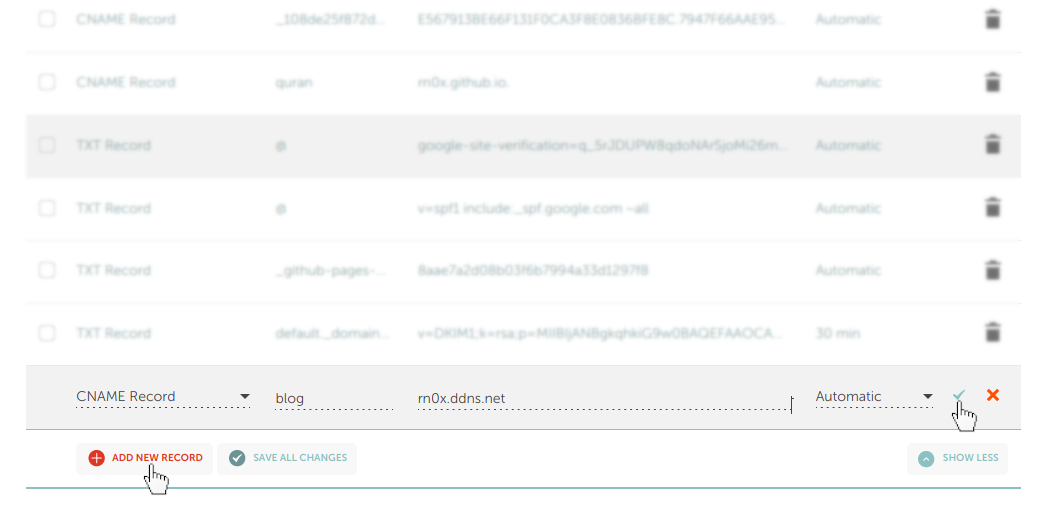
- الآن سوف أقوم بإضافة الموقع
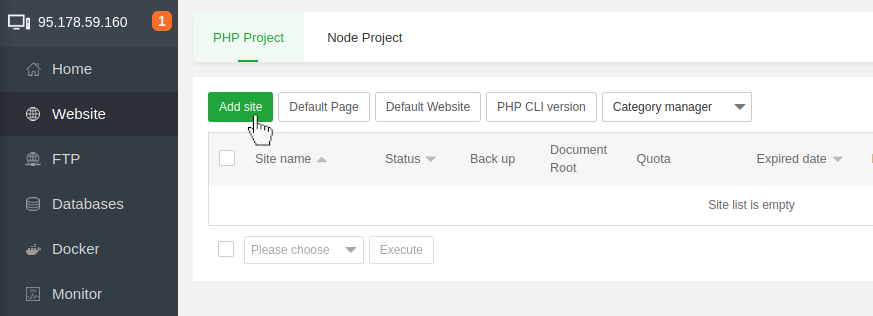
قم بالإشاره الى Apply for SSL و HTTP redirect to HTTPS لـ إنشاء شهادة ssl وفرض https على الموقع
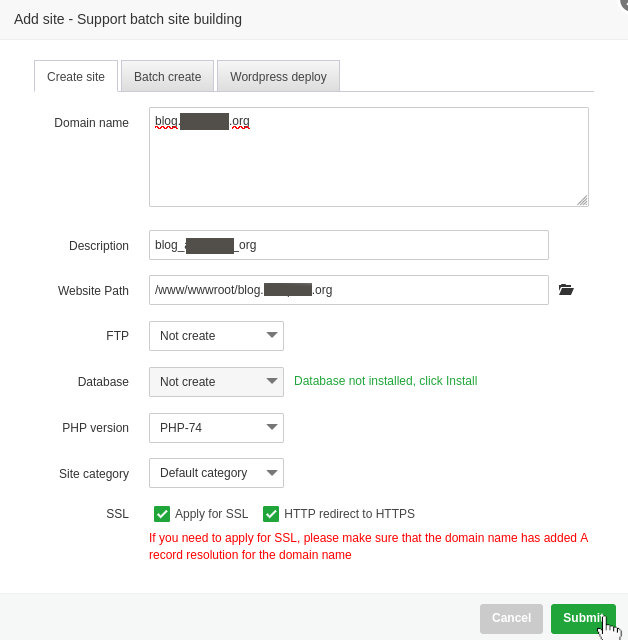
تم إنشاء الموقع + شهادة ssl صالحة لمدة 88 يوم <يمكن إنشاء وظيفة Cron لتجديدها بشكل تلقائي
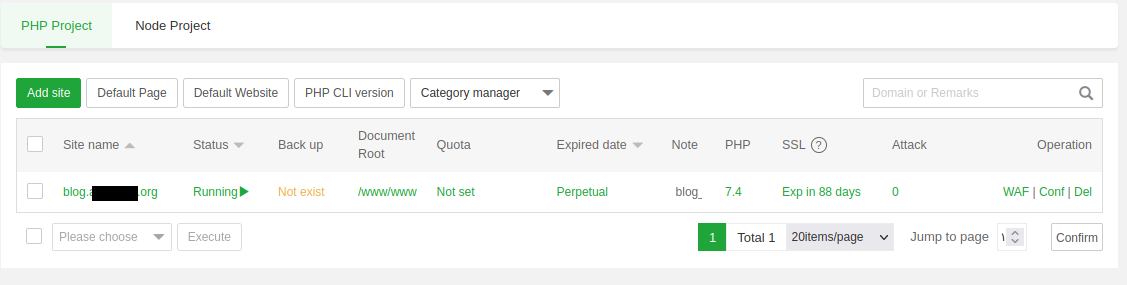
نتائج الاستضافة
-
الموقع يعمل بكفاءة: https://blog.xxx.org
-
شهادة SSL صالحة لمدة 90 يوم (تتجدد تلقائياً)
-
زمن تحميل الصفحة أقل من ثانيتين
-
استهلاك موارد منخفض جداً
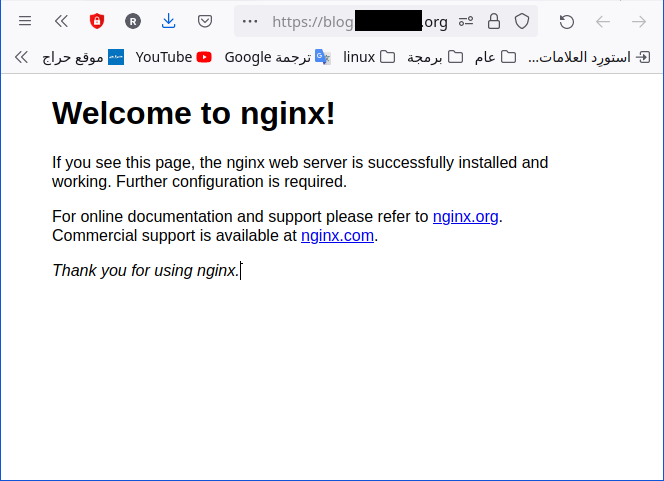
مراقبة الأداء واستهلاك الموارد:
بعد تشغيل الخادم واستضافة الموقع، قمت بمراقبة الأداء عبر الأمر:
htopالنتائج كانت ممتازة بالنسبة لجهاز بهذه المواصفات:
-
استهلاك CPU: بين 5-15% تحت الحمل العادي
-
استهلاك RAM: حوالي 30% من إجمالي 1GB
-
درجة الحرارة: بين 45-60 درجة مئوية
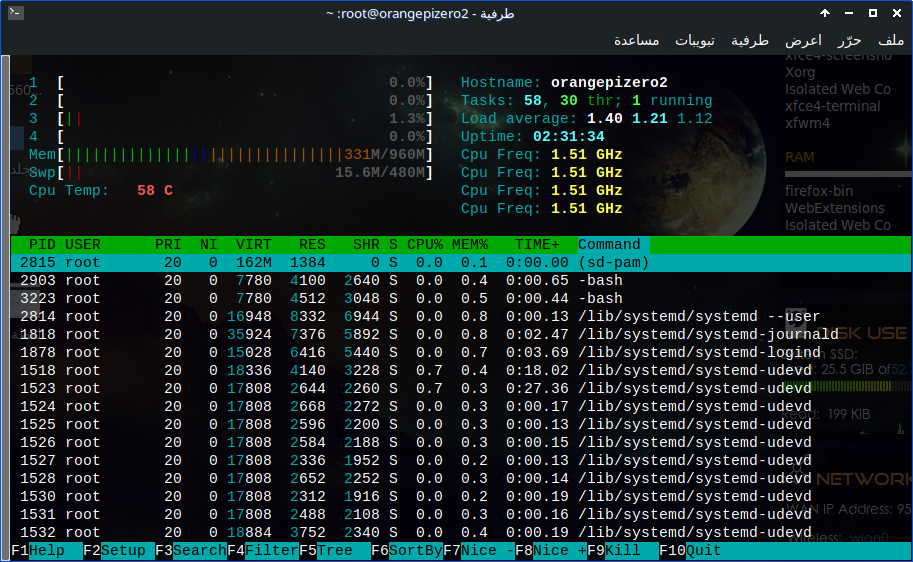
نصائح لتحسين الأداء والأمان
-
تحسين إعدادات PHP:
-
تقليل memory_limit إلى 128M للأغراض الأساسية
-
ضبط max_execution_time إلى 30 ثانية
-
-
تفعيل خادم Nginx بدلاً من Apache:
-
Nginx أخف وزناً وأسرع في التعامل مع الطلبات المتزامنة
-
-
تفعيل OPcache لـ PHP:
apt install php-opcache -
إعداد جدار الحماية (Firewall):
ufw enable ufw allow 80,443,22 -
النسخ الاحتياطي التلقائي:
-
استخدم ميزة النسخ الاحتياطي في aaPanel
-
أو قم بإنشاء script يقوم بالنسخ إلى خدمة تخزين سحابي
-
الخاتمة
تجربتي مع Orange Pi Zero 2 كانت أكثر من رائعة، هذا الجهاز الصغير أثبت أنه قادر على:
-
تشغيل خادم ويب كامل المواصفات
-
استضافة مواقع متعددة بكفاءة
-
التعامل مع آلاف الزيارات شهرياً
-
توفير استهلاك الطاقة (لا يتجاوز 5 واط)
باستثمار لا يتجاوز 200 ريال سعودي، أصبح لدي خادم ويب خاص يعمل 24/7، مع تحكم كامل في جميع إعداداته. أنصح بشدة بهذه التجربة لكل من يريد تعلم إدارة الخوادم أو يحتاج إلى استضافة مشاريعه الصغيرة بتكلفة زهيدة.
للأسئلة أو الاستفسارات، لا تتردد في التواصل معي عبر التعليقات.